PDF documents
Adobe Acrobat Pro or (DC) is your best friend.
Adobe Acrobat Pro or (DC) is your best friend.
Issue: PDFs created from scanned or inaccessible documents need to be “tagged” in order to make them accessible
Who’s affected: Screen reader users, keyboard users
Standard: Guideline 1.3.1 Info and Relationships, Guideline 1.3.2 Meaningful Sequence
What to do: First, make sure you have a copy of Adobe Acrobat Pro or Acrobat DC on your computer. The University provides a license to the full Adobe Creative Suite for faculty, students and staff.
PDFs are typically created from source documents created in a Microsoft Office or a Google product. The easiest way to make a pdf accessible is to create it from an accessible source document (or go back and edit the source doc to make it accessible, then reproduce the pdf).
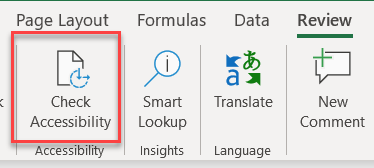
Once you’ve determined that your source document is accessible:
This happens a lot. To fix an inaccessible PDF use Adobe’s help documentation. It’s going to be the most up-to-date and accurate for your version of acrobat. Adobe: create and verify PDF accessibility
Remediation steps:
Use Acrobat DC’s Optical Character Recognition (OCR) tool, then follow remediation steps.